Right-click Context menu of Titles
Titles :: more options
The right-click context menu on a Title will show some very important options. Below we will discuss about those options sequentially.
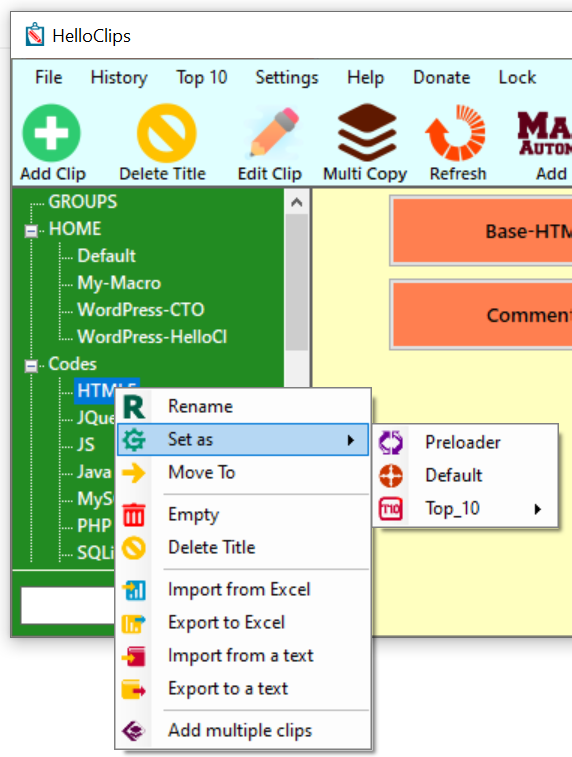
1. Rename :
You can rename the selected Title by this option.
2. Set as:
Will show three more options
- Preloader :
If you set a Title as Preloader, that Title and its related Clips will be loaded at the beginning automatically whenever the HelloClips application will be launched. You can set / reset the Preloader from Settings section as well. If you set a new Title as Preloader, the old one will be replaced.
- Default :
If you set a Title as Default Title, that Title and the last selected Title will be toggled whenever the < Ctrl+Alt+D > is pressed. You can set / reset the Default from Settings section as well.Remember, on exiting HelloClips, the Default Title will be reset to none whereas the Preloader Title will remain saved util you reset it from Settings section.
- Top_10 :
You can set ten most used or your favourite Titles as Top_10. < Ctrl+1 to 0 > keys are assigned to access each Title. By pressing these key combo you can load that Title and its Clips anywhere. You just need to remember the shortcut that is assigned to that particular Title. Select your favourite Title and set the position of each one It is not mandatory to set all ten. You can go according to your needs. Setting a new Title over existing one will replace the old one and it cannot be undone.
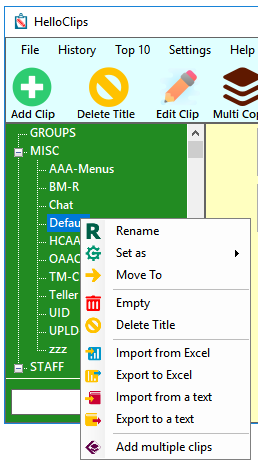
3. Move To :
You can move a Title from existing Group to another Group. Select the Title and select Move To option. Now select and right click on the Group where you want to take this Title. You will get an option as Paste.Select it and the Title will be available under this new Group.
4. Empty :
This option will completely delete all the Clips under the selected Title. Remember, this operation cannot be undone.
5. Delete Title :
If you wish to delete the selected Title and its related Clips completely, choose this option. Remember, once deleted, this operation cannot be undone.
6. Import from Excel :
By selecting this option, you can import data from a MS Excelsheet. But it has some limitations. Data from the first column of the excelsheet will only be imported. Data of each cell of the excelsheet will be saved as individual clip and upto 250 cells of data can be imported on a single try.***
7. Export to Excel :
You can export the clips of a Title as a single column excelsheet. Choose this option and it will ask for the path of the folder where the exported excelsheet will be created. You need not to choose the exported file name as the filename will be in a format of
8. Import from a text :
A text file with .txt format can be imported into HelloClips. While importing the text file, each new line separated by will be treated as a new Clip and will be saved accordingly.**
9. Export to a text :
Similarly when you export a Title as a text, each Clip of that Title will be written as a new line separated by on that text file. You need not to choose the exported file name as the filename will be in a format of . You just need to choose the path where the newly exported text file will be saved.
10. Add multiple clips :
This option will open a new panel where you can add upto 20 clips at a time and save them under the selected Title. Don’t worry, empty fields will not be treated as new clips and thus will not be saved.***
